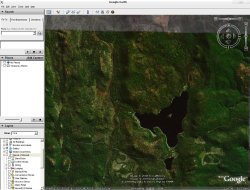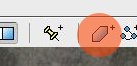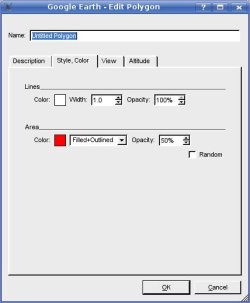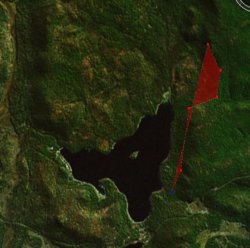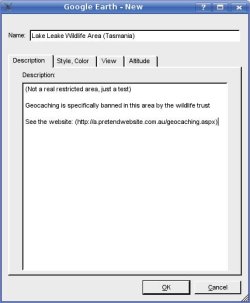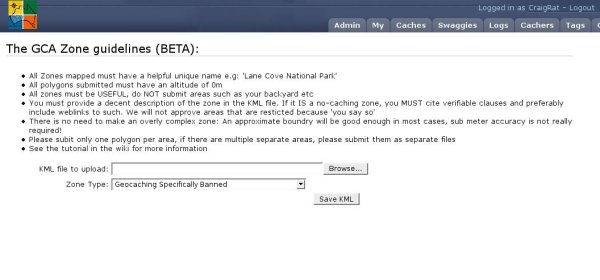Difference between revisions of "HOWTO:Add Zones to GCA"
| (12 intermediate revisions by 3 users not shown) | |||
| Line 1: | Line 1: | ||
{{GCA}} | {{GCA}} | ||
| − | |||
| − | Adding new | + | == Adding Zones == |
| + | |||
| + | Adding new [[Zones]] to the GCA website is a reasonably simple process. | ||
The following is a step-by-step method for creating the required data. | The following is a step-by-step method for creating the required data. | ||
| − | Requirements: Google Earth, A web browser and a [[GCA]] account. | + | '''Requirements''' |
| + | |||
| + | [http://earth.google.com Google Earth] (version 4 or higher), A web browser and a [[GCA]] account. | ||
'''Getting Started''' | '''Getting Started''' | ||
| − | Open up Google earth, and position yourself over the area you wish to create the zone in. | + | Open up Google earth, and position yourself over the area you wish to create the zone in. You will find it easier to spot the road boundaries if you turn roads on in the Layers tab to the left. |
| + | |||
[[Image:Howto-ge-blank.jpg]] | [[Image:Howto-ge-blank.jpg]] | ||
Select the Polygon icon on the Google Earth toolbar: | Select the Polygon icon on the Google Earth toolbar: | ||
| + | |||
[[Image:Howto-polygon_tool.jpg]] | [[Image:Howto-polygon_tool.jpg]] | ||
| + | |||
| + | A dialog box will pop up. | ||
| + | |||
| + | Go to the Style/Colour tab, and in the Area section, pick a colour and set the opacity to 50%. This is so you can see what you are doing while you edit your zone. Do not click on OK just yet. Leave this box open, if it's in your way, move it off to the side slightly. | ||
| + | |||
| + | [[Image:Howto-dialog prefs.jpg]] | ||
| + | |||
| + | Click on the map on one of the borders of your zone, and start clicking along the border. If the area you want to click on next is hidden or off the screen, use the compass to move up/down, left/right. Do not click and drag. This will just add an additional point to your polygon. To undo an incorrect polygon point, right click on it. | ||
| + | |||
| + | [[Image:Howto-trace1.jpg]] [[Image:Howto-trace2.jpg]] | ||
| + | |||
| + | Once you have traced your outline, go back to the open dialog box that you moved out of the way a few steps ago and fill out the Details in a meaningful way. | ||
| + | |||
| + | Give the zone a good descriptive name, and put the state at the end. | ||
| + | |||
| + | Add some details (the more the better). If it is a zone that prohibits/restricts geocaching, please put links to relevant details so reviewers can check if the zone is in fact a restricted area. | ||
| + | |||
| + | [[Image:Howto-dialog text.jpg]] | ||
| + | |||
| + | Click on OK. | ||
| + | |||
| + | Right click on the Polygons description in the Tree on the left. | ||
| + | |||
| + | Select 'Save As' and save the file to your machine. Ensure that you are saving it as .kml by selecting that in the File Type selector, (not the default .kmz format) | ||
| + | |||
| + | Go to the zones page on the GCA [http://geocaching.com.au/zone Zone Page]. | ||
| + | |||
| + | Select "Add a new zone" and then you will see this page: | ||
| + | |||
| + | [[Image:Howto-zone2.jpg]] | ||
| + | |||
| + | Browse to your saved KML file, select the appropriate Zone Type from the combo box and click on "Save KML" | ||
| + | |||
| + | Your Zone definition will now be reviewed for errors, and if enabled will be viewable from the Zones page. | ||
| + | |||
| + | ==Supported KML features== | ||
| + | The KML file must contain a closed polygon (tag: <code><Polygon></code>) with coordinates in in outer liner ring (see below). Lines/paths (tag: <code><LineString></code>) are not supported. | ||
| + | |||
| + | The following file structure is known to work: | ||
| + | <Placemark> | ||
| + | <name>name</name> | ||
| + | <description>description</description> | ||
| + | <Polygon> | ||
| + | <outerBoundaryIs> | ||
| + | <LinearRing> | ||
| + | <coordinates> | ||
| + | <!--List of coordinate points on boundary eg:--> | ||
| + | 130.5,-30.0,0 140.0,-40.5,0 | ||
| + | </coordinates> | ||
| + | </LinearRing> | ||
| + | </outerBoundaryIs> | ||
| + | </Polygon> | ||
| + | </Placemark> | ||
| + | |||
| + | == Alternative Methods == | ||
| + | |||
| + | You could also trace the boundary of a zone within a mapping application like OziExplorer by using the Track feature, save that track as KML, Open it in Google Earth then trace that track with the Google Earth polygon tool. This is helpful when you cannot visually determine boundaries from the Google Earth images. | ||
Latest revision as of 18:16, 9 June 2016
| This page contains information specific to Geocaching Australia. |
Adding Zones
Adding new Zones to the GCA website is a reasonably simple process.
The following is a step-by-step method for creating the required data.
Requirements
Google Earth (version 4 or higher), A web browser and a GCA account.
Getting Started
Open up Google earth, and position yourself over the area you wish to create the zone in. You will find it easier to spot the road boundaries if you turn roads on in the Layers tab to the left.
Select the Polygon icon on the Google Earth toolbar:
A dialog box will pop up.
Go to the Style/Colour tab, and in the Area section, pick a colour and set the opacity to 50%. This is so you can see what you are doing while you edit your zone. Do not click on OK just yet. Leave this box open, if it's in your way, move it off to the side slightly.
Click on the map on one of the borders of your zone, and start clicking along the border. If the area you want to click on next is hidden or off the screen, use the compass to move up/down, left/right. Do not click and drag. This will just add an additional point to your polygon. To undo an incorrect polygon point, right click on it.
Once you have traced your outline, go back to the open dialog box that you moved out of the way a few steps ago and fill out the Details in a meaningful way.
Give the zone a good descriptive name, and put the state at the end.
Add some details (the more the better). If it is a zone that prohibits/restricts geocaching, please put links to relevant details so reviewers can check if the zone is in fact a restricted area.
Click on OK.
Right click on the Polygons description in the Tree on the left.
Select 'Save As' and save the file to your machine. Ensure that you are saving it as .kml by selecting that in the File Type selector, (not the default .kmz format)
Go to the zones page on the GCA Zone Page.
Select "Add a new zone" and then you will see this page:
Browse to your saved KML file, select the appropriate Zone Type from the combo box and click on "Save KML"
Your Zone definition will now be reviewed for errors, and if enabled will be viewable from the Zones page.
Supported KML features
The KML file must contain a closed polygon (tag: <Polygon>) with coordinates in in outer liner ring (see below). Lines/paths (tag: <LineString>) are not supported.
The following file structure is known to work:
<Placemark>
<name>name</name>
<description>description</description>
<Polygon>
<outerBoundaryIs>
<LinearRing>
<coordinates>
<!--List of coordinate points on boundary eg:-->
130.5,-30.0,0 140.0,-40.5,0
</coordinates>
</LinearRing>
</outerBoundaryIs>
</Polygon>
</Placemark>
Alternative Methods
You could also trace the boundary of a zone within a mapping application like OziExplorer by using the Track feature, save that track as KML, Open it in Google Earth then trace that track with the Google Earth polygon tool. This is helpful when you cannot visually determine boundaries from the Google Earth images.