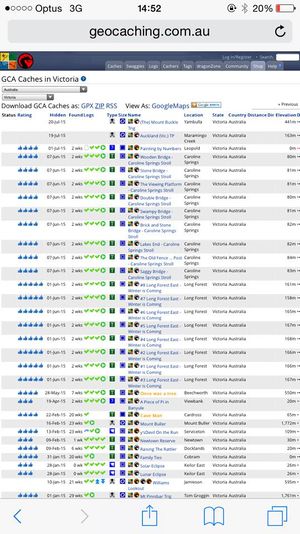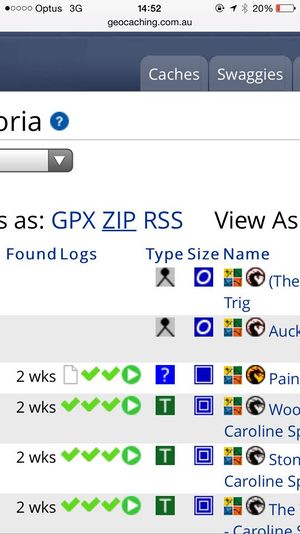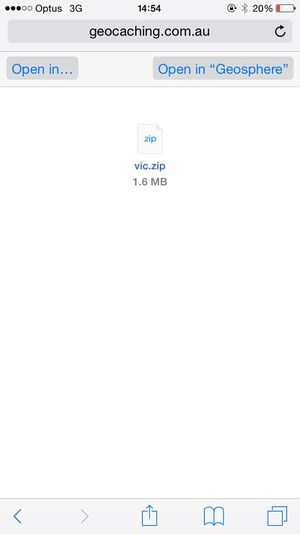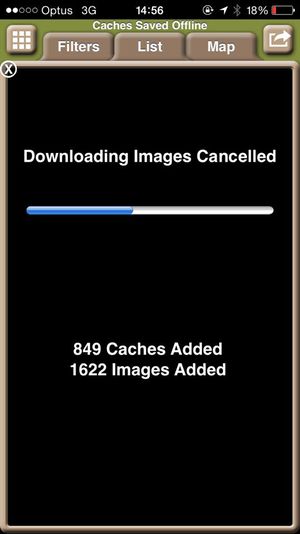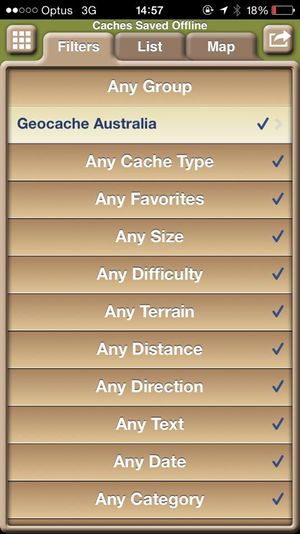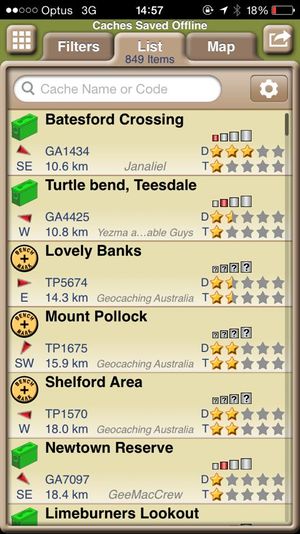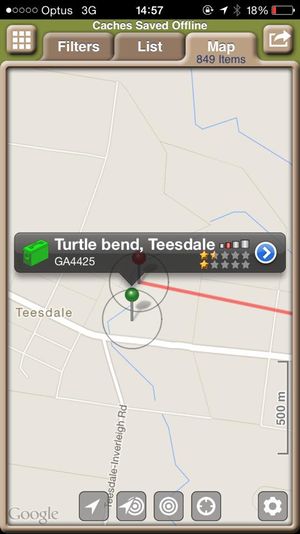Difference between revisions of "GeoSphere"
(→Using GCA fieldnotes with GeoSphere) |
Caughtatwork (talk | contribs) |
||
| (2 intermediate revisions by the same user not shown) | |||
| Line 1: | Line 1: | ||
{{GCA}} | {{GCA}} | ||
| − | [http://www.gbhometech.com/ GeoSphere] is an iPhone application that supports GCA geocaches and GPX files. | + | [http://www.gbhometech.com/ GeoSphere] is an iPhone application that supports GCA geocaches and GPX files. Visit the [http://www.gbhometech.com/Geosphere/Home.html Geosphere] home page for more information or get it from the [https://itunes.apple.com/WebObjects/MZStore.woa/wa/viewSoftware?id=307060076&mt=8 iTunes] store. Please note this is a paid app and it has no relationship to Geocaching Australia. |
== Adding GCA Caches to GeoSphere == | == Adding GCA Caches to GeoSphere == | ||
| Line 9: | Line 9: | ||
To add a bookmark: | To add a bookmark: | ||
| − | + | * Go to Data tab | |
| − | + | * If you are not already on the Bookmarks list, tap the "Book" icon in the top left corner | |
| − | + | * Tap the "Edit" icon in the top right corner | |
| − | + | * Select "Add Bookmark" | |
| − | + | * Enter a Name for the Bookmark (eg. "GCA Vic Caches") | |
| − | + | * Enter a URL (eg. http://geocaching.com.au/caches/gca/au/vic.gpx ) | |
| − | + | ** You can import a whole state (example [http://geocaching.com.au/caches/gca/au/vic Victoria]), a customised query which you can [http://geocaching.com.au/my/query create yourself] (example [http://geocaching.com.au/my/query/public Public Query]) or even a single geocache (example [http://geocaching.com.au/cache/ga0001 The First Australian Geocache]). | |
| − | + | * Download the geocache as a '''ZIP''' or '''GPX''' file. | |
| + | * Open it in Geosphere. | ||
| + | * Tap Save | ||
| + | Once the bookmark is added, you can select it and it will download the GPX file, and then proceed as per other GPX files. | ||
| − | + | The images below show the logical process of importing a geocache into Geosphere for the whole of Victoria. Remember any page that you can get a ZIP or GPX file from will work. | |
| + | Images kindly provided by Dog-gone Dog-gone. | ||
| + | [[Image:Geosphere_1.jpg|left|thumb]] | ||
| + | [[Image:Geosphere_2.jpg|left|thumb]] | ||
| + | [[Image:Geosphere_3.jpg|left|thumb]] | ||
| + | [[Image:Geosphere_4.jpg|left|thumb]] | ||
| + | [[Image:Geosphere_5.jpg|left|thumb]] | ||
| + | [[Image:Geosphere_6.jpg|left|thumb]] | ||
| + | [[Image:Geosphere_7.jpg|left|thumb]] | ||
| + | <br clear=all> | ||
=== Option 2 === | === Option 2 === | ||
Add a bookmark for a page, rather than a direct GPX link. | Add a bookmark for a page, rather than a direct GPX link. | ||
| Line 35: | Line 47: | ||
<ul> | <ul> | ||
<li>Open GeoSphere | <li>Open GeoSphere | ||
| − | <li>Select the " | + | <li>Select the "Bookmarks" button |
<li>Tap the "Browser" button in the top left hand corner | <li>Tap the "Browser" button in the top left hand corner | ||
<li>Tap the magnifying glass icon on the top bar | <li>Tap the magnifying glass icon on the top bar | ||
| Line 45: | Line 57: | ||
'''''NOTE:''''' When you upload your Field Notes from GeoSphere, you are prompted to "Clear all upload flags". If you select to clear all flags when uploading your geocaching.com Field Notes, you will not have any notes left to upload to GCA (or vice-versa). Because of this, if you have GCA and GC Field Notes ready for upload, it is best to not select the "Clear all flags" on the first bookmark. This will allow you to upload all Field Notes to both GCA and GC, and both sites will just filter out the notes that are not needed. | '''''NOTE:''''' When you upload your Field Notes from GeoSphere, you are prompted to "Clear all upload flags". If you select to clear all flags when uploading your geocaching.com Field Notes, you will not have any notes left to upload to GCA (or vice-versa). Because of this, if you have GCA and GC Field Notes ready for upload, it is best to not select the "Clear all flags" on the first bookmark. This will allow you to upload all Field Notes to both GCA and GC, and both sites will just filter out the notes that are not needed. | ||
| + | |||
| + | == Filtering == | ||
| + | * To filter to only Geocaching Australia geocaches, create a "Group" called GCA. | ||
| + | * Import a gpx file with GCA caches and put it into the GCA group. | ||
| + | * Then filter only for this group of Geocaching Australia geocaches. | ||
Latest revision as of 09:33, 16 September 2015
| This page contains information specific to Geocaching Australia. |
GeoSphere is an iPhone application that supports GCA geocaches and GPX files. Visit the Geosphere home page for more information or get it from the iTunes store. Please note this is a paid app and it has no relationship to Geocaching Australia.
Contents
Adding GCA Caches to GeoSphere
Option 1
It is possible to set up bookmarks that make it easier to load caches on a regular basis.
To add a bookmark:
- Go to Data tab
- If you are not already on the Bookmarks list, tap the "Book" icon in the top left corner
- Tap the "Edit" icon in the top right corner
- Select "Add Bookmark"
- Enter a Name for the Bookmark (eg. "GCA Vic Caches")
- Enter a URL (eg. http://geocaching.com.au/caches/gca/au/vic.gpx )
- You can import a whole state (example Victoria), a customised query which you can create yourself (example Public Query) or even a single geocache (example The First Australian Geocache).
- Download the geocache as a ZIP or GPX file.
- Open it in Geosphere.
- Tap Save
Once the bookmark is added, you can select it and it will download the GPX file, and then proceed as per other GPX files.
The images below show the logical process of importing a geocache into Geosphere for the whole of Victoria. Remember any page that you can get a ZIP or GPX file from will work.
Images kindly provided by Dog-gone Dog-gone.
Option 2
Add a bookmark for a page, rather than a direct GPX link. For example, you can add a bookmark to: http://geocaching.com.au/my/query/ which will bring up your list of GCA queries. From there, tap the GPX link (you may need to zoom in) for the query you wish to add to Geosphere, and proceed as normal after that.
Using GCA fieldnotes with GeoSphere
GeoSphere also supports the use of Field Notes for GCA caches.
Recording of field notes is done in the same way as all other caches, however to upload them to GCA directly from GeoSphere, you will need to add a special Bookmark. Once this Bookmark has been added, it will work in the same manner as the built in bookmark for geocaching.com.
To add the bookmark:
- Open GeoSphere
- Select the "Bookmarks" button
- Tap the "Browser" button in the top left hand corner
- Tap the magnifying glass icon on the top bar
- Enter the URL to this page in the address bar that appears
- Tap this link: Add Bookmark
This will add an "Upload GCA Field Notes" bookmark to your bookmark list, that you can then use to upload your field notes.
NOTE: When you upload your Field Notes from GeoSphere, you are prompted to "Clear all upload flags". If you select to clear all flags when uploading your geocaching.com Field Notes, you will not have any notes left to upload to GCA (or vice-versa). Because of this, if you have GCA and GC Field Notes ready for upload, it is best to not select the "Clear all flags" on the first bookmark. This will allow you to upload all Field Notes to both GCA and GC, and both sites will just filter out the notes that are not needed.
Filtering
- To filter to only Geocaching Australia geocaches, create a "Group" called GCA.
- Import a gpx file with GCA caches and put it into the GCA group.
- Then filter only for this group of Geocaching Australia geocaches.